Cómo utilizar el gestor de contraseñas de Google
Vamos a explicar paso a paso cómo utilizar el gestor de contraseñas nativo de Chrome con todas las opciones que ofrece.
Inicio automático de sesión, generar contraseñas seguras, o sincronización con Android además de Chrome. Poco a poco, el gestor de contraseñas creado por Google va añadiéndole más opciones parecidas a las que tienen otros gestores más avanzados y de pago, y aunque todavía no está a la altura, al venir preinstalado en Chrome puede que quieras darle una oportunidad.
Activá el gestor de contraseñas
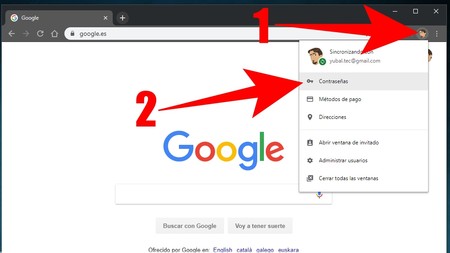
El gestor de contraseñas de Google viene activado por defecto, pero en el caso de que lo hayas o te lo hayan desactivado y quieras volver a hacerlo funcionar debes empezar pulsando sobre el icono de tu perfil (1) en la parte superior derecha de tu navegador. Te aparecerá un menú desplegable, y en él debes pulsar sobre la opción Contraseñas (2) para entrar directamente en este gestor.
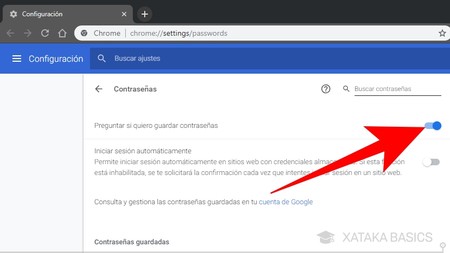
Una vez dentro de la sección Contraseñas dentro de la Configuración de Chrome, activá la opción "Preguntar si quiero guardar contraseñas". A partir de ahora, cada vez que escribas una nueva contraseña Chrome te va a preguntará si querés guardarla, para no tener que acordarte de ella.
Activá el inicio de sesión automático
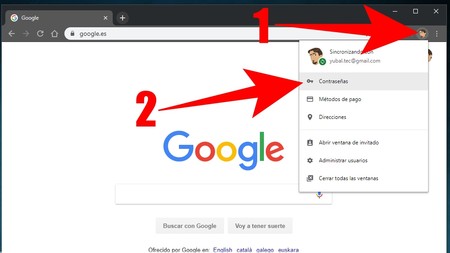
El gestor de contraseñas de Google ahora te permite iniciar sesión automáticamente en las páginas de las que tengas contraseña. Para activar esta opción pulsá sobre el icono de tu perfil (1) en la parte superior derecha de tu navegador. Te va a aparecer un menú desplegable, y tenés que pulsar sobre la opción Contraseñas (2) para entrar directamente en este gestor.
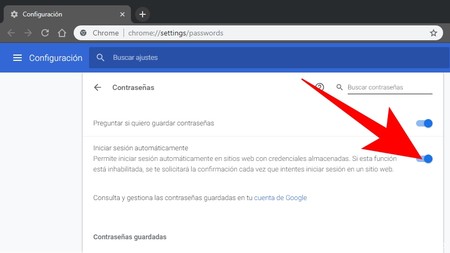
Una vez dentro de la sección Contraseñas, dentro de la Configuración de Chrome, activá la opción "Iniciar sesión automáticamente". A partir de ahora, cuando entres en una web de la que tengas una contraseña guardada, Chrome se encargará de escribir la contraseña e iniciar sesión sin que tengas que hacer nada más.
Guardá tus contraseñas
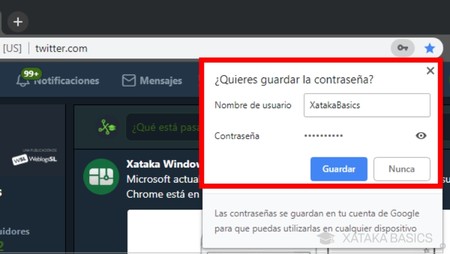
Cuando tengas el gestor de contraseñas de Google activado, cada vez que inicies sesión en una web te preguntará si quieres guardar la contraseña que utilizaste. Guardará ambas credenciales, el nombre de usuario y la contraseña para que no tengas que recordar nada al iniciar sesión, y lo único que tenés que hacer es pulsar el botón "Guardar" para hacerlo.
No guardes las contraseñas de determinadas webs
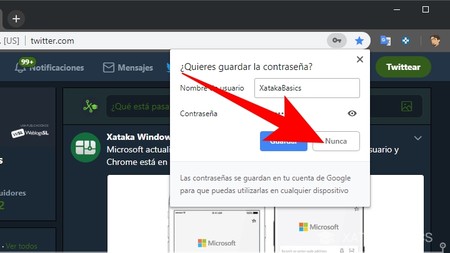
También podés hacer que Chrome nunca más te vuelva a preguntar si querés guardar las contraseñas de determinada web. Para hacerlo, en el diálogo de "quieres guardar la contraseña" pulsa el botón "Nunca". La web pasará a una lista de páginas de las que Chrome nunca guardará ninguna contraseña.
Atento a las sugerencias de contraseñas
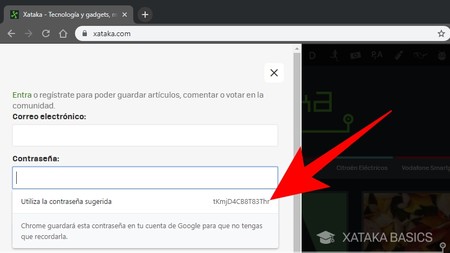
Ahora el gestor de contraseñas de Chrome también te va a sugerir contraseñas seguras cuando te vayas a registrar a un nuevo servicio. Simplemente, cuando estés en el proceso de registro y hagas click sobre el campo de las contraseñas, se te va a desplegar una pequeña ventana emergente con el texto "Utilizar la contraseña sugerida", y a su derecha habrá una contraseña que Chrome ha creado para vos.
Esta es una de las funciones que tienen algunos gestores de contraseñas de terceros, y la contraseña es diferente cada vez que refrescas la página. Si pulsas sobre ella, Chrome rellenará automáticamente el campo de "Contraseña" y "Repite Contraseña", y como cuando tras registrarte te preguntará si quieres recordarla, no tendrás que apuntarla en ningún lado.
Sincronización con Chrome móvil... y Android en general
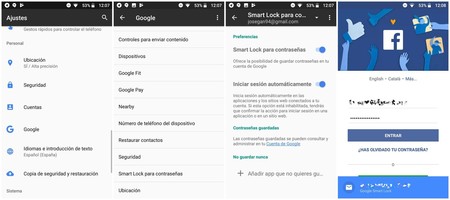
Chrome sincroniza las contraseñas siempre en tu cuenta de Google para poder usarlas en cualquier dispositivo de escritorio o móvil que tenga instalado el navegador. Sin embargo, ahora también puedes sincronizarlo con "Smart Lock" de Android para poder utilizarlas en cualquier aplicación compatible con esta tecnología, como Facebook o Netflix. Para ello, debes tener activada las funciones "Recordar contraseña" e "Iniciar sesión automáticamente" que te enseñamos al principio.
Una vez activados, sigue estos pasos.
Entrá en los Ajustes de tu móvil Android.
Una vez dentro, accedé a la categoría Google de los Ajustes.
En la categoría Google, bajá y pulsá sobre la opción "Smart Lock" para contraseñas.
Una vez dentro, activá las opciones "Smart Lock" para contraseñas e "Iniciar sesión automáticamente".
Ahora, siempre que entres en una app compatible con Smart Lock de cuyo servicio tengas contraseñas guardadas, tu móvil te logueará o identificará automáticamente.
Buscá y recordá las contraseñas guardadas
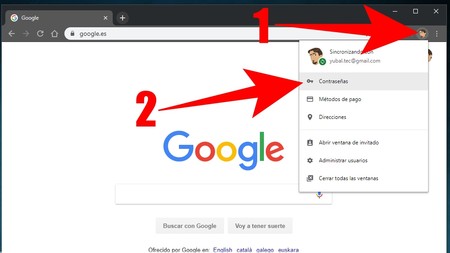
Chrome guarda las contraseñas a nivel interno, pero tiene también una interfaz con la que podés buscarlas y recordarlas en cualquier momento. Para ello empezá haciendo click sobre el icono de tu perfil (1) en la parte superior derecha de tu navegador. Te aparecerá un menú desplegable, y en él, debes pulsar sobre la opción Contraseñas (2) para entrar directamente en este gestor.
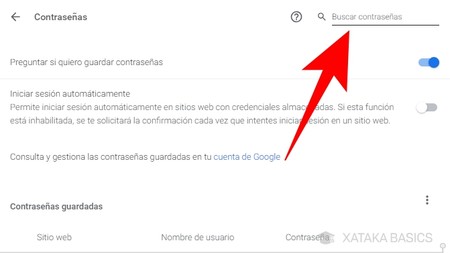
Ahora, para buscar una contraseña ve a la parte superior derecha de la ventana de la sección "Contraseñas", y clickeá sobre el campo de texto "Buscar contraseñas". En él ahora puedes buscar términos relacionados con la contraseña, como el nombre del servicio o tu nombre de usuario.
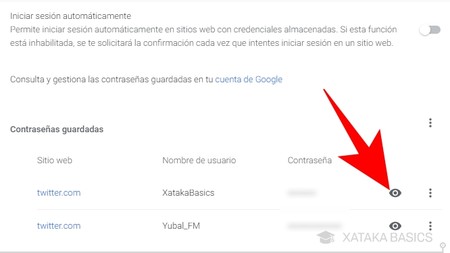
Los resultados aparecerán abajo, en la sección "Contraseñas guardadas". Y si no haces búsqueda, simplemente ahí se te mostrarán todas y cada una de las contraseñas guardadas. Pero está todo organizado por servicios y las contraseñas no se ven, o sea que si quieres verlas hace click sobre el icono del ojo y Chrome te mostrará la contraseña por si quieres copiarla y pegarla en algún lugar.
Accedá a la información o borrá las contraseñas
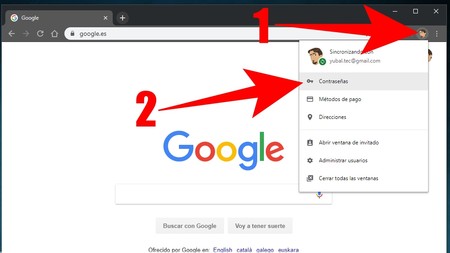
En la página del gestor de contraseñas de Chrome también podés ver la información completa de las credenciales y borrar las contraseñas que quieras. Para hacerlo, empezá pulsando sobre el icono de tu perfil (1) en la parte superior derecha de tu navegador. Te aparecerá un menú desplegable, y en él debes pulsar sobre la opción "Contraseñas" (2) para entrar directamente en este gestor.
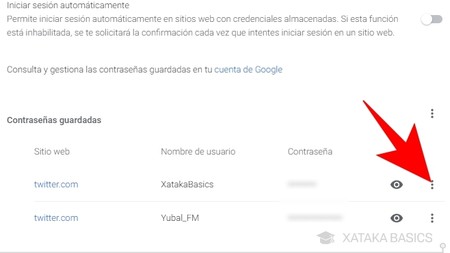
Las opciones de contraseñas que te permitirán chequearlas o borrarlas te aparecerán cuando pulsas sobre el icono de los tres puntos que tienes en la parte derecha de cada una de las credenciales. Te aparecerán dos opciones: "Detalles" y "Quitar".
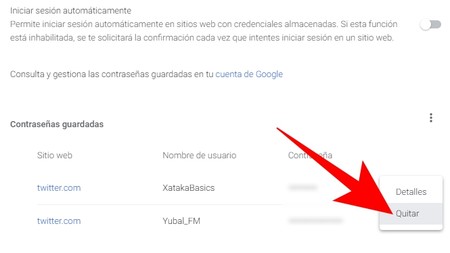
Si pulsas sobre la opción "Quitar del menú de opciones de una contraseña", el gestor de contraseñas la borrará. Esto quiere decir que ya no vas a poder recordarla de forma automáticamente en Chrome, aunque la próxima vez que la escribas en el servicio correspondiente te va a preguntar si quieres volver a guardarla.
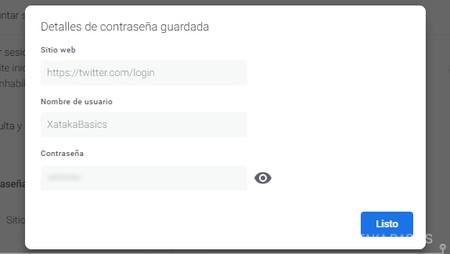
Y si pulsas en la opción "Detalles" vas a ver más información sobre la credencial que has guardado. Por ahora, estos "Detalles" no tienen demasiados datos, se limitan a decirte la web, el nombre de usuario y contraseña, pero es de esperar que pueda ser mejorada en el futuro.
Esperamos que esta información te haya sido útil.
Esperamos que esta información te haya sido útil.
No dejes de visitar todos nuestros canales:
IG: @zionmarketingarg
Tik Tok: @Zionmarketing
Facebook: Zionmarketingarg
WEB: www.zionmarketing.com.ar
Fuente: https://www.xataka.com/ Corregido y Traducido por - Ariel Ferrari / Clara Dose

Comentarios
Publicar un comentario